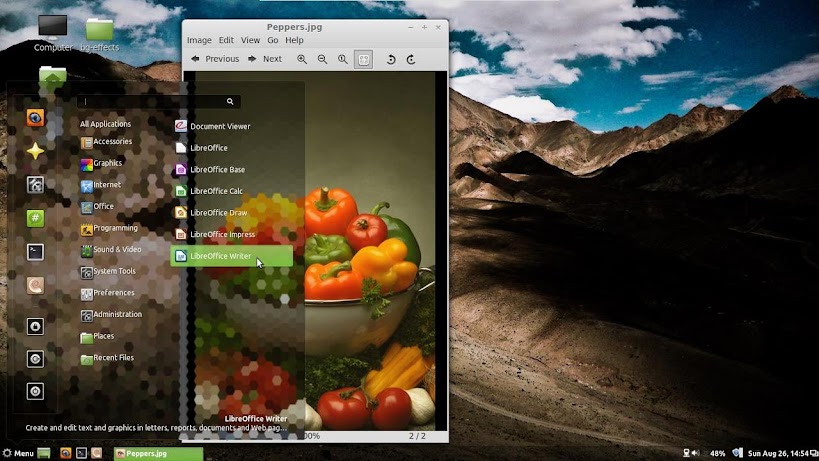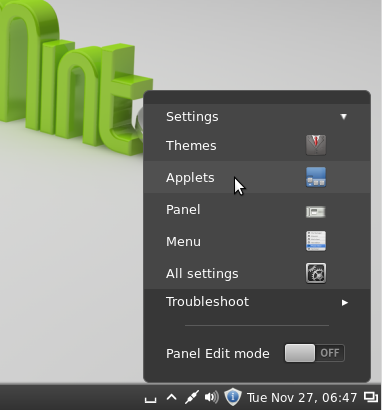Bármennyire is törekszik a Linux Mint a stabilitásra és felhasználóbarát működésre, egy operációs rendszer komplex dolog. Előbb-utóbb elkerülhetetül kerülünk olyan helyzetbe, amikor valamilyen problémát kell megoldanunk, vagy valamilyen kérdésnek kell utánajárnunk. Ehhez szeretnénk ebben a fejezetben néhány tippet adni. Remélhetőleg ritkán kell majd alkalmaznunk az itt leírtakat, de az oldal elolvasásával szerzett információk növelhetik a biztonságérzetünket, és a rendszer működésére való rálátásunkat.
A probléma átgondolása
Ha gondunk akad, első körben érdemes nyugodtan átgondolni, hogy milyen lépések vezettek a problémához, vissza tudjuk-e fordítani azokat, mit mondanak a hibaüzenetek, találkoztunk-e már hasonlóval. A problémát higgadtan, tárgyilagosan szemlélve sokkal könnyebb megtalálni a megoldást, mintha kétségbe esünk.
Internetes megoldáskeresés
Ha magunktól nem jut eszünkbe semmi, és ismerősünk sincs, akihez tanácsért fordulhatnánk, érdemes szétnézni az interneten. Bár ez kicsit közhelyes, valóban rengeteg információ található a keresők segítségével, és viszonylag valószínűtlen, hogy egy bizonyos problémával mi találkozzunk elsőként.
Az internetes kereséssel kapcsolatosan a következő problémák szoktak felvetődni:
- Mit, hol keressünk?
- Honnan tudjuk megállapítani, hogy mi releváns a mi rendszerünkre nézve?
- Hogyan tudjuk értelmezni a talált információt vagy megoldást?
Mit, hol keressünk?
Leginkább az ismert keresőmotorokat érdemes használnunk, mert ezek gyakran jobban működnek, mint az egyes oldalak keresői. A keresendő kifejezésre nincs tuti recept, de legesélyesebbek akkor vagyunk, ha a konkrét hibaüzenetre, akár idézőjelekkel keresünk. Ha erre túl sok, vagy nem releváns találatot kapunk, érdemes kiegészíteni azt a disztribúciónk, asztali környezetünk vagy az érintett alkalmazás nevével, esetleg verziószámával.
Honnan tudjuk megállapítani, hogy mi releváns a mi rendszerünkre nézve?
Ahhoz, hogy eldöntsük, releváns-e a talált információ, a probléma típusától függően különböző dolgokkal kell tisztában lennünk:
- Ha valamely programmal van problémánk, a program pontos neve és verziószáma szükséges (a verziószámot leginkább a csomagkezelő segítségével érdemes meghatároznunk, a disztribúciók ugyanis bizonyos csomagokat sokszor eltérően jelölnek, így a teljes verziószám a disztribúcióról is hordozhat információt).
- Ha az asztali környezetről van szó, annak neve és pontos verziója kell, és a disztribúció neve és verziója is fontos lehet.
- Hardveres problémák esetén a problémás hardver pontos típusára, a kernel verziójára (Linux Mint 12-nél Linux 3.0.0), valamint a disztribúció adataira van szükségünk.
- Vegyük figyelembe és használjuk ki, hogy a Linux Mint Ubuntu alapú disztribúció, egész pontosan a Linux Mint 12-es (Lisa) verziója alapul az Ubuntu 11.10-es (Natty) verzióján. Az Ubunturól több dokumentáció érhető el mind magyarul, mind angolul, és ezek többsége a Linux Mintre is érvényes. Az egyetlen, problémamegoldás szempontjából lényeges különbség a két disztribúció között az asztali környezet. Az Ubuntu a Unity-nek nevezett környezetet használja, így az ezzel kapcsolatos információknak nem tudjuk hasznát venni. Ha egy problémával kapcsolatban csak egy másik disztribúcióhoz, vagy verzióhoz kötődően találunk megoldási javaslatot, attól még egy próbát megér, lehet, hogy működik.
Hogyan értelmezzük a kapott információkat?
A kezdő Linux felhasználók sokszor azért nem szeretnek önállóan nekifogni a problémamegoldásnak, mert a talált leírások nem térnek ki minden részletre (már feltételeznek bizonyos ismereteket) vagy számukra érthetetlen nyelvezetűek. Erre igazi megoldás csak a tapasztalat, de hamarosan végignézünk néhány praktikus részletet, ami segít nekikezdeni.
Mit tegyünk, ha nem találtunk megoldást?
Ha próbálkoztunk, de nem sikerült megoldást találnunk, valószínűleg már összegyűjtöttük a fent felsorolt információkat. Nincs más dolgunk, mint nyitni egy témát a fórumon, és feltenni a kérdésünket. A sikeres és gyors segítégnyújtásnak nagyon fontos feltétele a probléma megfelelő bemutatása.
Problémától függően az alábbi információk közül mindenképp foglaljuk a leírásba a rendelkezésre állókat:
- Pontos hibaüzenet és/vagy a probléma tünetei
- A Linux Mint melyik verzióját használjuk (esetünkben Linux Mint 12 Gnome)?
- Melyik program melyik verziójával van problémánk?
- A problémás hardver pontos típusa
- A problémához vezető lépések és a kijavítására eddig tett kísérletek
"Napló" vezetése
Hasznos gyakorlat, ha minden fontosabb változtatást, amit a rendszeren végzünk, feljegyzünk magunknak. Amikor tesszük, minden egyértelműnek tűnik, de nem is hisszük, milyen gyorsan bele lehet zavarodni abba, hogy mit is, hogyan is csináltunk.
Ez nem csak a problémák megoldásában segít, de egy esetleges újratelepítés esetén is hasznos forrás lehet számunkra, hiszen rögtön tudjuk, milyen programokat kell utólag telepítenünk, milyen módosításokkal szabtuk testre a rendszert, és ha egy olyan problémával találkoznánk, amit már egyszer megoldottunk, azonnal megtaláljuk a megoldást.
Most pedig tekintsük át azokat a legfontosabb gyakorlati ismereteket, melyek a problémamegoldás során hasznunkra válhatnak.
Terminál használata
A Linuxról sokaknak rögtön a parancssor - Terminál - használata jut eszébe. A Linux Mint, mint a legfelhasználóbarátabb Linux disztribúció, igyekszik a terminál kötelező használatát a minimumra csökkenteni. Ezt elég sikeresen teszi, hiszen az egész ismertető során egyszer sem kellett parancsokhoz folyamodnunk. A Linux Mint kézikönyv is hangsúlyozza ugyanakkor, hogy a terminálra nem mint szükséges rosszra, hanem mint egy erőteljes segédeszközre kell tekintenünk. A Linux parancsokat nem kell fejből tudnunk, de nagyon jól jön, ha néhányukkal és a terminál általános használatával megismerkedünk. A terminál ugyanis a problémák diagnosztizálásának és megoldásának nagyon fontos eszköze lehet.
Az útmutatókban és fórumokon a megoldásokat gyakran akkor is parancsokkal írják le, ha az nem feltétlenül lenne szükséges. Ennek több oka van:
- A grafikus felületen a megfelelő opcióhoz való navigálás a segítő számára általában hosszabb, bonyolultabb feladat, és aki jól kiigazodik a terminál használatában, annak átláthatóbb, egyszerűbb a "kód", mint a szöveges leírás.
- A grafikus felülettől független problémák megoldásához asztali környezetenként más-más opciókon keresztül lehet eljutni. A segítséget nyújtó sok esetben nem tudja, milyen asztali környezetet használsz, vagy ő maga nem használta soha. A parancsok ilyen esetben praktikusabbak, hiszen függetlenek az asztali környezettől.
- A parancsok a nyelvtől is függetlenek. Különösen jól jön ez akkor, ha nem találunk magyar nyelvű megoldást, így ugyanis az angol útmutatóban talált parancsokat ugyanúgy használhatjuk a lokalizált rendszerünkön is.
A leírásokban általában csak megadják a parancsokat, és feltételezik, hogy tudod, hogyan kell őket végrehajtani. Az oldal elolvasása után ez a feltételezés remélhetőleg jogos lesz :)
Először is nyissunk egy terminált! A Terminál az alkalmazások "Kellékek" kategóriájában található, ezenkívül, a menübe vagy az áttekintő nézet keresőjébe való beírással, továbbá a Ctrl + Alt + T billentyűkombinációval is elérhető.
A megnyíló ablakban az ún. promptot látjuk ($ végződéssel), és utána írhatjuk be a parancsokat. Nagyon fontos szem előtt tartani, hogy a Linux - a Windowszal ellentétben - különbséget tesz a kis- és nagybetűk között. Erre mindig figyeljünk oda!